Fernzugriff via Uni-VPN
Es ist möglich, auf die Dateien im StuRa-Büronetzwerk recht bequem per Uni-VPN zuzugreifen.
So kann man Dateien wie gewohnt im Explorer hin- und herkopieren oder sogar direkt in einer Anwendung wie z.B. Word öffnen, verändern und speichern.
ACHTUNG: Das direkte Öffnen und Speicher in nur bei kleineren Dateien, wie z.B. Office-Dateien und mit einer einigermaßen schnellen und zuverlässigen Internetverbindung praktikabel. Ihr könnt damit auch Dateien kaputtmachen, indem ihr sie unbemerkt unvollständig abspeichert und damit kaputtmacht. Wenn ihr euch also nicht sicher seid, kopiert eine Datei lieber auf ein lokales Laufwerk bei euch, bearbeitet sie und kopiert sie dann wieder zurück.
Und wenn ihr Probleme beim Abspeichern habt, informiert sofort die EDV, wenn ein Wiederherstellen aus dem Backup nötig ist.
Einrichtung unter Windows
Angenommen, die Stura-Aktivistin Marion Haller hat im StuRa-Netzwerk den Benutzernamen “m.haller” und die Uni-ID “mh123”
Dann muss sie folgendes tun, um Zugriff auf das StuRa-Netzwerk über das VPN zu bekommen.
-
- Uni-VPN installieren und sich mit ihrer Uni-ID einloggen
- Jetzt in den Datei-Manager (Explorer) gehen, und in die Adresszeile \\129.206.116.250 eingeben. Marion sieht jetzt alle StuRa-Freigaben (nennen wir sie Unterordner)
Beispiele:
fsk – ist der Hauptorder für Aktive, entspricht Laufwerk X: im StuRa-Büro
zfb – ist das Laufwerk, dass auch Gäste benutzen können, entspricht Laufwerk Y: im StuRa-Büro - Rechtsklick auf eine der Freigaben, dann Linksklick auf “Netzlaufwerk verbinden”.
- Jetzt Benutzername und Passwort aus dem Stura-Netzwerk eingeben, aber mit dem Präfix “FSK\”, also z.B. “FSK\m.haller”
- Einen freien Laufwerksbuchstaben wählen; damit ist er dieser Freigabe zugeordnet und Marion sieht die Dateien ganz normal in einem Laufwerk im Explorer.
- Wenn Marion “Anmeldedaten speichern” eingibt, muss sie das nicht jedes Mal neu eingeben
Das Anklicken von “Verbindung bei Anmeldung wiederherstellen” erspart das erneute Verbinden nach dem Ein- und Ausschalten des Rechners.
- Um das Homeverzeichnis von Marion anzeigen zu lassen, ist noch noch ein weiterer Schritt notwendig:
Das Home-Laufwerk Laufwerk H: ist auf dem Server \\129.206.116.30 , muss also extra verbunden werden. Und leider geht das nur über die Kommandozeile
Also im Auführen-Feld unten “cmd” aufrufen und eingeben:
net use /persistent:yes H: \\129.206.116.30\users\m.haller marionspasswort /user:FSK\m.haller - Dann ist das Laufwerk zwar gemountet, aber noch nicht sichtbar. Ein Neustart von Windows, oder wenigstens An- und Abmelden scheint nötig zu sein.
- Und vielleicht klappt selbst das nicht, dann muss man das Verzeichnis noch in den Schnellzugriffsbereich ziehen:
Oben in die Adresszeile des Explorers
\\129.206.116.30\users\
eingeben
Im rechten Fenster das Verzeichnis m.haller mit Drag&Drop in den Schnellzugriffsbereich in linke Fenster oben ziehen.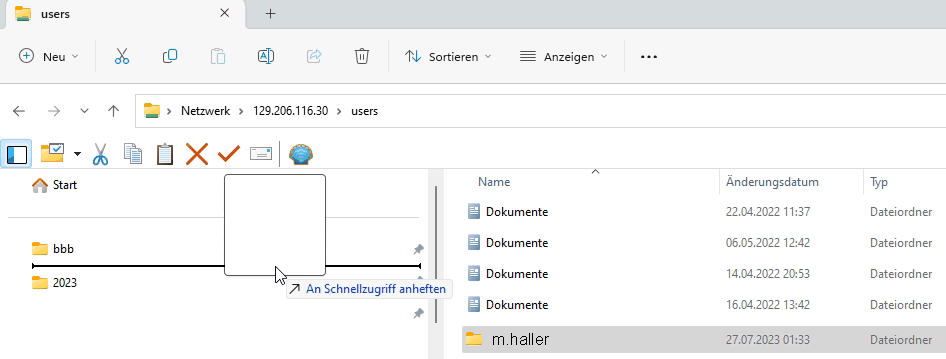
Einrichtung unter Mac OS X
Schritt 1 ist der gleich wie unter Windows.
Dann könnt ihr den Ordner in den Finder (Dateimanager von macOS) einbinden, indem ihr:
- Den Finder öffnet und in der Menüleiste (ganz oben, wo auch die Urzeit etc steht, …) auf den Reiter “Gehe zu > Mit Server verbinden” klickt.💡 Alternativ könnt ihr auch im Finder über “CMD + K” direkt das entsprechende Fenster öffnen
- Es sollte sich nun folgendes Fenster öffnen:
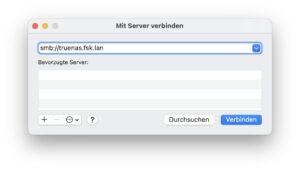
- Im Fenster gibst du den Namen des Servers:
smb://129.206.116.250ein. Und klickt auf “Verbinden”. - In dem folgenen Fenster: Klickst du auf “Verbinden”
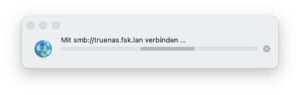
- Anschließend kannst du dich mit deinen normalen Nutzerdaten und dem Prefix “FSK.\” als “Registrierter Benutzer” einloggen, also beispielswiese mit “FSK\m.haller”
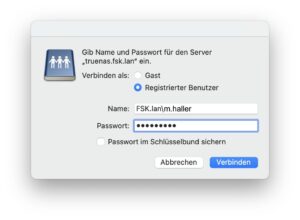 Wenn du “Passwort im Schlüsselbund sichern” aktivierst, musst du dich in Zukunft nicht jedes mal neu anmelden, um auf den Server zugreifen zu können.
Wenn du “Passwort im Schlüsselbund sichern” aktivierst, musst du dich in Zukunft nicht jedes mal neu anmelden, um auf den Server zugreifen zu können.- Klicke auf “Verbinden” und wähle dein Wunschverzeichnis aus.
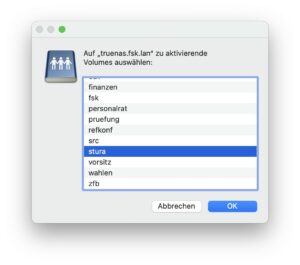
- Ab jetzt findest du unter “MacBook von XYZ” das Laufwerk das du hinzugefügt hast:
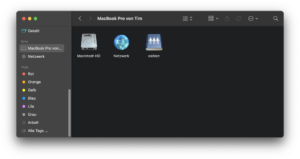
- Um dein Homeverzeichnis zu verwenden, musst du die Schritte 3.-9. noch einmal gehen, allerdings mit dem Servernamen
smb://129.206.116.30und dem Verzeichnisusers/m.haller
Einrichtung unter Linux (Ubuntu mit Gnome als Desktop-Umgebung):
Diese Anleitung unten ist veraltet. Falls du das hier liest, du langhaariger Freak: Schau dir halt die Windows-Anleitung an und extrapoliere. Das seid ihr doch gewohnt, ihr linksgrün versifften Sonderlinge.
- Im Dateimanager (Nautilus) “Andere Orte” auswählen und in der unteren Zeile als Server-Adresse “smb://129.206.116.250” angeben.
- Die Dateien des eigenen Benutzerkontos könnten unter “users” gefunden werden. Hier werden nochmals die Benutzerdaten für den Zugriff auf die Daten abgefragt. Als “Domäne” hier “FSK.lan” angeben, als Benutzername das jeweilige Referat oder den eigenen Benutzernamen sowie das entsprechende Passwort.

No Comments